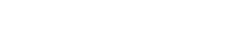Tiện ích Nikon Webcam là một công cụ mạnh mẽ cho phép bạn biến máy ảnh Nikon tương thích của mình thành một webcam chất lượng cao. Điều này mở ra một thế giới khả năng cho việc phát trực tuyến, hội nghị truyền hình, thuyết trình trực tuyến, v.v. Bằng cách tận dụng chất lượng hình ảnh vượt trội và các tính năng tiên tiến của máy ảnh Nikon, bạn có thể cải thiện đáng kể trải nghiệm giao tiếp video của mình.
Bắt đầu với Tiện ích Webcam Nikon
Trước khi bắt đầu quá trình thiết lập, điều quan trọng là phải đảm bảo rằng máy ảnh Nikon của bạn tương thích với Nikon Webcam Utility. Kiểm tra trang web chính thức của Nikon để biết danh sách các máy ảnh được hỗ trợ. Sau khi xác nhận khả năng tương thích, bạn có thể tiến hành tải xuống và cài đặt.
Tải xuống và cài đặt phần mềm
Bước đầu tiên là tải xuống Nikon Webcam Utility từ trang web chính thức của Nikon. Điều hướng đến phần hỗ trợ của trang web Nikon địa phương của bạn và tìm kiếm tiện ích. Đảm bảo tải xuống phiên bản chính xác cho hệ điều hành của bạn (Windows hoặc macOS).
Sau khi tải xuống hoàn tất, hãy làm theo các bước sau để cài đặt phần mềm:
- Xác định vị trí tệp đã tải xuống và nhấp đúp vào đó để bắt đầu quá trình cài đặt.
- Làm theo hướng dẫn trên màn hình để hoàn tất cài đặt. Bạn có thể cần chấp nhận thỏa thuận cấp phép và chọn vị trí cài đặt.
- Sau khi cài đặt hoàn tất, hãy khởi động lại máy tính nếu được nhắc.
Kết nối máy ảnh Nikon của bạn
Sau khi cài đặt Nikon Webcam Utility, bước tiếp theo là kết nối máy ảnh Nikon của bạn với máy tính. Quá trình này bao gồm sử dụng cáp USB và cấu hình cài đặt máy ảnh.
Sử dụng cáp USB
Kết nối máy ảnh Nikon của bạn với máy tính bằng cáp USB. Bạn nên sử dụng cáp USB đi kèm với máy ảnh để đảm bảo hiệu suất tối ưu. Tránh sử dụng hub USB hoặc cáp mở rộng vì chúng có thể gây ra sự cố kết nối.
Cấu hình cài đặt máy ảnh
Sau khi máy ảnh được kết nối, bạn có thể cần điều chỉnh một số cài đặt trên máy ảnh Nikon của mình để bật chức năng webcam. Các cài đặt cụ thể có thể khác nhau tùy thuộc vào kiểu máy ảnh của bạn, nhưng các bước chung như sau:
- Bật máy ảnh Nikon của bạn.
- Điều hướng đến menu của máy ảnh.
- Tìm kiếm cài đặt liên quan đến kết nối USB hoặc kết nối PC.
- Chọn tùy chọn cho phép sử dụng camera như webcam hoặc để phát trực tiếp. Tùy chọn này có thể được gắn nhãn là “Webcam”, “Live View” hoặc tên tương tự.
Tham khảo hướng dẫn sử dụng máy ảnh để biết hướng dẫn chi tiết về cách cấu hình các cài đặt này.
Sử dụng máy ảnh Nikon như một Webcam
Sau khi cài đặt Nikon Webcam Utility và kết nối máy ảnh, giờ đây bạn có thể sử dụng máy ảnh như một webcam trong nhiều ứng dụng khác nhau.
Chọn máy ảnh Nikon trong ứng dụng hội nghị truyền hình và phát trực tuyến
Mở ứng dụng hội nghị truyền hình hoặc phát trực tuyến ưa thích của bạn (ví dụ: Zoom, Microsoft Teams, OBS Studio). Trong cài đặt của ứng dụng, hãy tìm tùy chọn đầu vào video hoặc lựa chọn camera. Từ danh sách các camera khả dụng, hãy chọn “Nikon Webcam Utility”.
Ứng dụng bây giờ sẽ hiển thị nguồn cấp dữ liệu video từ máy ảnh Nikon của bạn. Bạn có thể điều chỉnh cài đặt của máy ảnh (như phơi sáng, cân bằng trắng và lấy nét) thông qua menu của máy ảnh hoặc sử dụng phần mềm của bên thứ ba.
Điều chỉnh cài đặt máy ảnh để có chất lượng video tối ưu
Để đạt được chất lượng video tốt nhất có thể, hãy thử nghiệm với các cài đặt camera khác nhau. Hãy cân nhắc những điều sau:
- Khẩu độ: Điều chỉnh khẩu độ để kiểm soát độ sâu trường ảnh. Khẩu độ rộng hơn (số f thấp hơn) sẽ tạo ra độ sâu trường ảnh nông hơn, làm mờ hậu cảnh.
- ISO: Giữ ISO ở mức thấp nhất có thể để giảm thiểu nhiễu. Chỉ tăng ISO nếu cần thiết trong điều kiện thiếu sáng.
- Cân bằng trắng: Đặt cân bằng trắng để phù hợp với điều kiện ánh sáng. Điều này sẽ đảm bảo tái tạo màu sắc chính xác.
- Lấy nét: Sử dụng chế độ lấy nét tự động hoặc lấy nét thủ công để đảm bảo bạn lấy nét rõ nét.
Xử lý sự cố thường gặp
Mặc dù Nikon Webcam Utility nhìn chung là đáng tin cậy, bạn có thể gặp một số vấn đề trong quá trình thiết lập hoặc sử dụng. Sau đây là một số vấn đề thường gặp và giải pháp của chúng:
Camera không được phát hiện
Nếu tiện ích Nikon Webcam hoặc ứng dụng hội nghị truyền hình không phát hiện được máy ảnh của bạn, hãy thử thực hiện như sau:
- Đảm bảo cáp USB được kết nối chắc chắn với cả máy ảnh và máy tính.
- Hãy thử sử dụng cổng USB khác trên máy tính của bạn.
- Khởi động lại máy ảnh và máy tính của bạn.
- Đảm bảo rằng máy ảnh được cài đặt ở chế độ USB phù hợp (Webcam hoặc Live View).
- Cài đặt lại Tiện ích Webcam Nikon.
Chất lượng video kém
Nếu chất lượng video kém, hãy thử cách sau:
- Đảm bảo có đủ ánh sáng.
- Điều chỉnh cài đặt máy ảnh (khẩu độ, ISO, cân bằng trắng) để có chất lượng video tối ưu.
- Kiểm tra tốc độ kết nối internet của bạn. Kết nối internet chậm có thể gây ra sự cố về chất lượng video.
- Đóng mọi ứng dụng không cần thiết có thể đang chiếm dụng băng thông.
Vấn đề âm thanh
Tiện ích Webcam Nikon chủ yếu xử lý video. Âm thanh thường đến từ micrô của máy tính hoặc micrô ngoài. Đảm bảo micrô của bạn được định cấu hình đúng trong ứng dụng hội nghị truyền hình hoặc phát trực tuyến của bạn.
Những câu hỏi thường gặp (FAQ)
Máy ảnh Nikon của tôi có tương thích với Tiện ích Webcam Nikon không?
Kiểm tra trang web chính thức của Nikon để biết danh sách các máy ảnh tương thích. Danh sách này được cập nhật thường xuyên khi có máy ảnh mới được hỗ trợ.
Tôi có cần thiết bị đặc biệt nào để sử dụng Tiện ích Webcam Nikon không?
Bạn sẽ cần một máy ảnh Nikon tương thích, một cáp USB (tốt nhất là loại đi kèm với máy ảnh của bạn) và một máy tính chạy Windows hoặc macOS.
Tôi có thể sử dụng Tiện ích Webcam Nikon với bất kỳ ứng dụng hội nghị truyền hình nào không?
Tiện ích Webcam của Nikon có thể hoạt động với hầu hết các ứng dụng hội nghị truyền hình và phát trực tuyến hỗ trợ đầu vào webcam, chẳng hạn như Zoom, Microsoft Teams, OBS Studio và Skype.
Làm thế nào để gỡ cài đặt Tiện ích Webcam Nikon?
Để gỡ cài đặt Nikon Webcam Utility, hãy vào Control Panel (Windows) hoặc thư mục Applications (macOS) của máy tính và tìm tiện ích. Làm theo hướng dẫn trên màn hình để gỡ cài đặt phần mềm.
Tại sao video của tôi bị chậm hoặc trễ?
Sự chậm trễ hoặc độ trễ của video có thể do một số yếu tố gây ra, bao gồm kết nối internet chậm, tài nguyên máy tính không đủ hoặc trình điều khiển lỗi thời. Hãy thử đóng các ứng dụng không cần thiết, cập nhật trình điều khiển và đảm bảo kết nối internet ổn định.