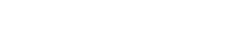Duy trì cấu hình được cá nhân hóa là rất quan trọng đối với trải nghiệm người dùng liền mạch trên nhiều ứng dụng và hệ điều hành khác nhau. Đảm bảo rằng các thiết lập tùy chỉnh được lưu đôi khi có thể là một thách thức, dẫn đến sự bực bội khi các tùy chọn liên tục bị mất. Bài viết này khám phá những lý do phổ biến khiến các thiết lập có thể hoàn nguyên và cung cấp các giải pháp thực tế để đảm bảo cấu hình của bạn được lưu trữ liên tục và khôi phục đáng tin cậy.
🔍 Hiểu lý do tại sao cài đặt được khôi phục
Một số yếu tố có thể góp phần làm mất cài đặt tùy chỉnh. Xác định nguyên nhân gốc rễ là bước đầu tiên để triển khai giải pháp hiệu quả. Sau đây là một số thủ phạm phổ biến nhất:
- Không đủ quyền: Ứng dụng có thể không có đủ quyền cần thiết để ghi tệp cấu hình vào vị trí lưu trữ được chỉ định.
- Tệp cấu hình bị hỏng: Tệp cài đặt có thể bị hỏng do hệ thống gặp sự cố bất ngờ, mất điện hoặc lỗi phần mềm.
- Lỗi phần mềm: Lỗi trong chính ứng dụng có thể khiến cài đặt không được lưu chính xác.
- Sự cố về hồ sơ người dùng: Sự cố với hồ sơ người dùng trên hệ điều hành có thể ảnh hưởng đến việc lưu và tải cài đặt.
- Xung đột đồng bộ hóa đám mây: Nếu cài đặt được đồng bộ hóa thông qua dịch vụ đám mây, xung đột có thể phát sinh, dẫn đến ghi đè lên cài đặt cục bộ.
- Tệp tạm thời: Cài đặt có thể được lưu trữ trong các tệp tạm thời được hệ thống xóa định kỳ.
- Can thiệp của phần mềm diệt vi-rút: Phần mềm diệt vi-rút có thể đánh dấu nhầm các tệp cấu hình là đáng ngờ và ngăn không cho lưu chúng.
- Cập nhật hệ điều hành: Đôi khi, bản cập nhật hệ điều hành sẽ đặt lại một số cài đặt ứng dụng về giá trị mặc định.
🛠️ Giải pháp thực tế để duy trì cài đặt
Khi bạn hiểu được các nguyên nhân tiềm ẩn, bạn có thể triển khai các giải pháp mục tiêu để đảm bảo các thiết lập tùy chỉnh của bạn được lưu một cách đáng tin cậy. Các giải pháp này bao gồm một loạt các bước khắc phục sự cố và các biện pháp thực hành tốt nhất.
🛡️ Kiểm tra và điều chỉnh quyền
Đảm bảo ứng dụng có các quyền cần thiết để ghi vào thư mục cấu hình của nó. Trên Windows, điều này thường liên quan đến việc chạy ứng dụng với tư cách quản trị viên. Trên macOS và Linux, hãy xác minh quyền tệp bằng cách sử dụng thuộc tính của hệ thống tệp.
- Windows: Nhấp chuột phải vào tệp thực thi của ứng dụng, chọn “Thuộc tính”, chuyển đến tab “Khả năng tương thích” và chọn “Chạy chương trình này với tư cách quản trị viên”.
- macOS: Sử dụng tùy chọn “Nhận thông tin” trên thư mục ứng dụng để kiểm tra và sửa đổi quyền trong phần “Chia sẻ & Quyền”.
- Linux: Sử dụng lệnh `chmod` trong terminal để điều chỉnh quyền tệp. Ví dụ, `chmod 755 filename` cấp quyền đọc, ghi và thực thi cho chủ sở hữu, và quyền đọc và thực thi cho nhóm và những người khác.
💾 Sao lưu các tập tin cấu hình
Sao lưu thường xuyên các tệp cấu hình ứng dụng của bạn. Điều này cho phép bạn khôi phục cài đặt nhanh chóng nếu chúng bị mất hoặc bị hỏng. Tạo lịch trình sao lưu phù hợp với nhu cầu của bạn.
- Xác định vị trí của các tệp cấu hình. Thông tin này thường có trong tài liệu của ứng dụng hoặc diễn đàn trực tuyến.
- Tạo một tập lệnh hoặc sử dụng tiện ích sao lưu để tự động sao chép các tệp cấu hình vào một vị trí an toàn.
- Kiểm tra quy trình khôi phục để đảm bảo bản sao lưu hoạt động chính xác.
🧹 Dọn dẹp các tập tin tạm thời
Định kỳ xóa các tệp tạm thời khỏi hệ thống của bạn. Một số ứng dụng có thể lưu trữ cài đặt ở các vị trí tạm thời được xóa thường xuyên.
- Windows: Sử dụng tiện ích Disk Cleanup để xóa các tệp tạm thời.
- macOS: Sử dụng Finder để định vị và xóa các tệp tạm thời trong thư mục `/tmp`.
- Linux: Sử dụng lệnh `rm -rf /tmp/` (cẩn thận) để xóa thư mục `/tmp`.
🐛 Cập nhật phần mềm và trình điều khiển
Luôn cập nhật hệ điều hành, ứng dụng và trình điều khiển của bạn. Các bản cập nhật thường bao gồm các bản sửa lỗi có thể giải quyết các vấn đề liên quan đến tính bền vững của cài đặt.
- Bật cập nhật tự động cho hệ điều hành và ứng dụng của bạn.
- Thường xuyên kiểm tra bản cập nhật trình điều khiển từ trang web của nhà sản xuất.
- Cài đặt bản cập nhật kịp thời để đảm bảo bạn có bản sửa lỗi và bản vá bảo mật mới nhất.
🚫 Vô hiệu hóa sự can thiệp của phần mềm diệt vi-rút
Nếu bạn nghi ngờ phần mềm diệt vi-rút của mình đang can thiệp vào việc lưu cài đặt, hãy thử tạm thời vô hiệu hóa hoặc thêm thư mục cấu hình của ứng dụng vào danh sách loại trừ của phần mềm diệt vi-rút. Nhớ bật lại phần mềm diệt vi-rút của bạn sau đó.
- Tham khảo tài liệu phần mềm diệt vi-rút của bạn để biết hướng dẫn về cách vô hiệu hóa hoặc thêm loại trừ.
- Kiểm tra xem cài đặt có được lưu đúng không sau khi tắt phần mềm diệt vi-rút hoặc thêm tùy chọn loại trừ.
- Hãy thận trọng khi tắt phần mềm diệt vi-rút vì nó có thể khiến hệ thống của bạn dễ bị đe dọa.
☁️ Quản lý đồng bộ hóa đám mây
Nếu bạn đang sử dụng dịch vụ đồng bộ hóa đám mây, hãy đảm bảo rằng các thiết lập đang được đồng bộ hóa chính xác và không có xung đột. Kiểm tra cài đặt và nhật ký của dịch vụ đám mây để tìm bất kỳ lỗi nào.
- Xác minh rằng cài đặt của ứng dụng đang được đồng bộ hóa với đám mây.
- Kiểm tra xem có thông báo lỗi hoặc xung đột nào trong giao diện dịch vụ đám mây không.
- Nếu phát hiện xung đột, hãy giải quyết bằng cách chọn phiên bản cài đặt chính xác.
🔑 Sửa chữa hồ sơ người dùng
Hồ sơ người dùng bị hỏng có thể dẫn đến việc cài đặt không được lưu đúng cách. Tạo hồ sơ người dùng mới và di chuyển dữ liệu của bạn đôi khi có thể giải quyết được sự cố.
- Windows: Tạo tài khoản người dùng mới thông qua Bảng điều khiển và sao chép dữ liệu từ hồ sơ cũ sang hồ sơ mới.
- macOS: Tạo tài khoản người dùng mới thông qua Tùy chọn hệ thống và di chuyển dữ liệu của bạn bằng Trợ lý di chuyển.
- Linux: Tạo tài khoản người dùng mới bằng lệnh `adduser` và sao chép dữ liệu từ thư mục gốc cũ sang thư mục mới.
📝 Kiểm tra Nhật ký ứng dụng
Nhiều ứng dụng duy trì nhật ký có thể cung cấp thông tin có giá trị về lỗi hoặc sự cố liên quan đến cài đặt. Xem lại nhật ký của ứng dụng để tìm bất kỳ manh mối nào về lý do tại sao cài đặt không được lưu.
- Tham khảo tài liệu của ứng dụng để biết vị trí của các tệp nhật ký.
- Sử dụng trình soạn thảo văn bản để mở và xem lại các tệp nhật ký để tìm bất kỳ thông báo lỗi hoặc cảnh báo nào.
- Tìm kiếm trực tuyến các giải pháp cho bất kỳ thông báo lỗi nào bạn tìm thấy trong nhật ký.
🛡️ Sử dụng Công cụ quản lý cấu hình
Đối với người dùng nâng cao, các công cụ quản lý cấu hình có thể giúp tự động hóa quá trình lưu và khôi phục cài đặt. Các công cụ này cho phép bạn xác định và thực thi các cấu hình mong muốn trên nhiều hệ thống.
- Khám phá các công cụ như Ansible, Puppet hoặc Chef để quản lý cấu hình ứng dụng.
- Tạo các tập lệnh hoặc sổ tay hướng dẫn để xác định các thiết lập mong muốn cho ứng dụng của bạn.
- Sử dụng công cụ quản lý cấu hình để triển khai và thực thi các cài đặt trên toàn bộ hệ thống của bạn.
🔄 Cài đặt lại ứng dụng
Cuối cùng, hãy thử cài đặt lại ứng dụng. Điều này có thể giải quyết các sự cố do tệp cài đặt bị hỏng hoặc cấu hình không chính xác.
- Gỡ cài đặt ứng dụng bằng trình gỡ cài đặt của hệ điều hành.
- Tải xuống phiên bản mới nhất của ứng dụng từ trang web chính thức.
- Cài đặt ứng dụng theo hướng dẫn của nhà phát triển.
❓ Câu hỏi thường gặp (FAQ)
Tại sao cài đặt ứng dụng của tôi cứ liên tục trở về mặc định?
Một số lý do có thể khiến cài đặt ứng dụng bị đặt lại, bao gồm quyền không đủ, tệp cấu hình bị hỏng, lỗi phần mềm, sự cố hồ sơ người dùng, xung đột đồng bộ hóa đám mây hoặc sự can thiệp từ phần mềm diệt vi-rút. Việc điều tra các nguyên nhân tiềm ẩn này có thể giúp xác định chính xác vấn đề.
Làm thế nào để sao lưu cài đặt ứng dụng của tôi?
Để sao lưu cài đặt ứng dụng của bạn, trước tiên hãy xác định vị trí các tệp cấu hình cho ứng dụng. Chúng thường được lưu trữ trong một thư mục chuyên dụng trong thư mục cài đặt ứng dụng hoặc trong thư mục hồ sơ người dùng. Sau khi tìm thấy các tệp, hãy tạo một bản sao của chúng ở một vị trí an toàn, chẳng hạn như ổ cứng ngoài hoặc dịch vụ lưu trữ đám mây. Việc cập nhật thường xuyên bản sao lưu này đảm bảo bạn có thể khôi phục cài đặt của mình nếu chúng bị mất hoặc bị hỏng.
Tôi phải làm gì nếu phần mềm diệt vi-rút của tôi can thiệp vào cài đặt?
Nếu bạn nghi ngờ phần mềm diệt vi-rút của mình đang can thiệp vào cài đặt, hãy thử tạm thời vô hiệu hóa nó để xem sự cố có được giải quyết không. Nếu có, hãy thêm thư mục cấu hình của ứng dụng vào danh sách loại trừ của phần mềm diệt vi-rút. Điều này ngăn phần mềm diệt vi-rút quét và có khả năng chặn các tệp cài đặt của ứng dụng. Hãy nhớ bật lại phần mềm diệt vi-rút của bạn sau khi kiểm tra.
Làm thế nào để kiểm tra xem ứng dụng có đủ quyền để lưu cài đặt hay không?
Trên Windows, nhấp chuột phải vào tệp thực thi của ứng dụng, chọn “Thuộc tính”, chuyển đến tab “Khả năng tương thích” và chọn “Chạy chương trình này dưới dạng quản trị viên”. Trên macOS, sử dụng tùy chọn “Nhận thông tin” trên thư mục ứng dụng để kiểm tra và sửa đổi quyền trong phần “Chia sẻ & Quyền”. Trên Linux, sử dụng lệnh `chmod` trong terminal để điều chỉnh quyền tệp.
Đồng bộ hóa đám mây có thể khiến cài đặt trở lại trạng thái ban đầu không?
Có, đôi khi đồng bộ hóa đám mây có thể khiến cài đặt trở lại nếu có xung đột giữa cài đặt cục bộ và cài đặt được lưu trữ trên đám mây. Kiểm tra cài đặt và nhật ký của dịch vụ đám mây để biết bất kỳ thông báo lỗi hoặc thông báo xung đột nào. Giải quyết mọi xung đột bằng cách chọn đúng phiên bản cài đặt.