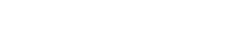Tự động đồng bộ ảnh từ máy ảnh nhỏ gọn của bạn với Dropbox cung cấp một cách thuận tiện để sao lưu những kỷ niệm của bạn và truy cập chúng từ bất kỳ thiết bị nào. Bài viết này khám phá nhiều phương pháp khác nhau để tự động đồng bộ những bức ảnh quý giá của bạn, đảm bảo chúng được lưu trữ an toàn và dễ dàng truy cập. Chúng tôi sẽ đề cập đến các cách tiếp cận khác nhau, từ việc sử dụng các ứng dụng của bên thứ ba đến tận dụng các tính năng tích hợp của máy ảnh, giúp quá trình này trở nên đơn giản và hiệu quả.
Hiểu nhu cầu đồng bộ ảnh tự động
Trong thời đại kỹ thuật số ngày nay, ảnh không chỉ là ảnh chụp nhanh; chúng là những kỷ niệm quý giá. Việc mất chúng do máy ảnh bị trục trặc hoặc bị trộm có thể gây hậu quả nghiêm trọng. Đồng bộ hóa tự động với dịch vụ đám mây như Dropbox cung cấp biện pháp bảo vệ mạnh mẽ chống lại những mất mát như vậy.
Hơn nữa, việc tự động sao lưu ảnh của bạn vào Dropbox cho phép chia sẻ và truy cập dễ dàng trên nhiều thiết bị. Cho dù bạn đang sử dụng điện thoại thông minh, máy tính bảng hay máy tính, ảnh của bạn luôn trong tầm tay.
Sự tiện lợi của đồng bộ hóa tự động loại bỏ nhu cầu tải lên thủ công, giúp bạn tiết kiệm thời gian và công sức. Nó đảm bảo rằng ảnh của bạn được sao lưu thường xuyên mà bạn không cần phải nhớ thực hiện.
Phương pháp tự động đồng bộ hóa ảnh với Dropbox
1. Sử dụng ứng dụng của bên thứ ba
Một số ứng dụng của bên thứ ba có thể thu hẹp khoảng cách giữa máy ảnh nhỏ gọn và Dropbox của bạn. Các ứng dụng này được thiết kế để tự động phát hiện ảnh mới trên máy ảnh của bạn và tải chúng lên tài khoản Dropbox của bạn.
Các ứng dụng này thường cung cấp các tính năng nâng cao như đồng bộ hóa có chọn lọc, chuyển đổi định dạng tệp và các công cụ tổ chức. Chúng cũng có thể cung cấp nhiều quyền kiểm soát hơn đối với quá trình đồng bộ hóa.
Một số lựa chọn phổ biến bao gồm:
- IFTTT (Nếu thế này thì thế kia): Dịch vụ này cho phép bạn tạo các ứng dụng nhỏ tự động hóa các tác vụ giữa các dịch vụ khác nhau, bao gồm cả việc đồng bộ hóa ảnh chụp từ máy ảnh với Dropbox.
- Zapier: Tương tự như IFTTT, Zapier cho phép bạn tự động hóa quy trình làm việc giữa các ứng dụng, bao gồm tự động tải ảnh từ một thư mục cụ thể lên Dropbox.
- Ứng dụng của từng thương hiệu máy ảnh cụ thể: Một số nhà sản xuất máy ảnh cung cấp ứng dụng riêng có thể tích hợp trực tiếp với các dịch vụ lưu trữ đám mây như Dropbox.
2. Sử dụng đồng bộ hóa dựa trên máy tính
Một phương pháp khác là kết nối máy ảnh của bạn với máy tính và sử dụng ứng dụng Dropbox trên máy tính để bàn. Phương pháp này dựa vào khả năng giám sát các thư mục cụ thể để tìm tệp mới của ứng dụng Dropbox.
Sau đây là cách thức hoạt động:
- Kết nối máy ảnh nhỏ gọn của bạn với máy tính bằng cáp USB.
- Máy tính của bạn sẽ nhận dạng máy ảnh như một thiết bị lưu trữ ngoài.
- Sao chép ảnh từ máy ảnh vào một thư mục cụ thể trên máy tính đang được ứng dụng Dropbox theo dõi.
- Dropbox sẽ tự động tải ảnh lên tài khoản Dropbox của bạn.
Phương pháp này đáng tin cậy nhưng đòi hỏi phải can thiệp thủ công để sao chép ảnh từ máy ảnh sang máy tính.
3. Chuyển dữ liệu không dây và ứng dụng di động Dropbox
Một số máy ảnh nhỏ gọn mới hơn cung cấp khả năng truyền không dây. Bạn có thể chuyển ảnh từ máy ảnh sang điện thoại thông minh hoặc máy tính bảng rồi sử dụng ứng dụng di động Dropbox để tải ảnh lên.
Các bước thực hiện:
- Bật Wi-Fi trên máy ảnh và kết nối nó với điện thoại thông minh hoặc máy tính bảng của bạn.
- Sử dụng ứng dụng đi kèm với máy ảnh để chuyển ảnh sang thiết bị di động của bạn.
- Mở ứng dụng di động Dropbox và tải ảnh từ thiết bị của bạn lên tài khoản Dropbox.
Phương pháp này thuận tiện cho việc đồng bộ hóa khi đang di chuyển nhưng yêu cầu phải có kết nối Wi-Fi và sử dụng nhiều thiết bị.
4. Sử dụng thẻ SD hỗ trợ Wi-Fi
Thẻ SD hỗ trợ Wi-Fi, như thẻ Eye-Fi, có thể tự động chuyển ảnh vào tài khoản Dropbox của bạn. Những thẻ này có khả năng Wi-Fi tích hợp và có thể được cấu hình để tải ảnh trực tiếp lên đám mây.
Để sử dụng phương pháp này:
- Lắp thẻ SD có hỗ trợ Wi-Fi vào máy ảnh nhỏ gọn của bạn.
- Cấu hình thẻ để kết nối với mạng Wi-Fi và liên kết với tài khoản Dropbox của bạn.
- Chụp ảnh như bình thường và thẻ sẽ tự động tải ảnh lên Dropbox ở chế độ nền.
Đây là giải pháp liền mạch, chỉ cần nỗ lực tối thiểu sau khi thiết lập.
Thiết lập đồng bộ hóa tự động: Hướng dẫn từng bước
Bất kể bạn chọn phương pháp nào, việc thiết lập đồng bộ hóa tự động đều bao gồm một vài bước chính. Các bước này đảm bảo quá trình diễn ra suôn sẻ và hiệu quả.
1. Chọn phương pháp phù hợp
Hãy cân nhắc nhu cầu và chuyên môn kỹ thuật của bạn khi lựa chọn phương pháp. Các ứng dụng của bên thứ ba cung cấp tính linh hoạt, trong khi đồng bộ hóa dựa trên máy tính đơn giản hơn. Thẻ SD Wi-Fi cung cấp trải nghiệm liền mạch.
2. Cài đặt và cấu hình phần mềm
Nếu bạn đang sử dụng ứng dụng của bên thứ ba hoặc ứng dụng Dropbox trên máy tính để bàn, hãy cài đặt ứng dụng đó trên máy tính hoặc thiết bị di động của bạn. Làm theo hướng dẫn trên màn hình để cấu hình ứng dụng và liên kết ứng dụng đó với tài khoản Dropbox của bạn.
3. Thiết lập thư mục đồng bộ
Chỉ định thư mục trên máy tính hoặc thiết bị di động của bạn sẽ được theo dõi để xem ảnh mới. Thư mục này sẽ là đích đến cho ảnh được chuyển từ máy ảnh của bạn.
4. Kiểm tra đồng bộ
Sau khi thiết lập đồng bộ, hãy kiểm tra bằng cách chụp một vài bức ảnh bằng máy ảnh của bạn và chuyển chúng vào thư mục được chỉ định. Xác minh rằng các bức ảnh được tự động tải lên tài khoản Dropbox của bạn.
Lợi ích của việc sử dụng Dropbox để sao lưu ảnh
Dropbox cung cấp một số lợi thế như một giải pháp lưu trữ đám mây cho việc sao lưu ảnh. Những lợi ích này bao gồm:
- Khả năng truy cập: Truy cập ảnh của bạn từ bất kỳ thiết bị nào có kết nối internet.
- Bảo mật: Dropbox sử dụng mã hóa để bảo vệ ảnh của bạn khỏi sự truy cập trái phép.
- Chia sẻ: Dễ dàng chia sẻ ảnh với bạn bè và gia đình.
- Lịch sử phiên bản: Dropbox lưu giữ lịch sử các tập tin của bạn, cho phép bạn quay lại các phiên bản trước đó nếu cần.
- Hợp tác: Hợp tác thực hiện các dự án ảnh với người khác bằng cách chia sẻ thư mục và tệp.