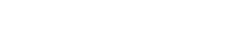Các nhiếp ảnh gia thường dành nhiều thời gian để chuyển thủ công các tệp từ máy ảnh sang máy tính. Nhiệm vụ lặp đi lặp lại này có thể tốn thời gian và tẻ nhạt, cản trở quá trình sáng tạo. Học cách tự động chuyển tệp từ máy ảnh sang máy tính có thể hợp lý hóa đáng kể quy trình làm việc của bạn, giải phóng bạn để tập trung vào việc chụp những bức ảnh tuyệt đẹp và chỉnh sửa chúng một cách hiệu quả. Bài viết này sẽ hướng dẫn bạn một số phương pháp để tự động hóa quy trình này, đảm bảo những hình ảnh quý giá của bạn được sao lưu an toàn và dễ dàng truy cập.
⚙️ Hiểu được lợi ích của tự động hóa
Tự động hóa việc chuyển tệp mang lại một số lợi thế chính. Nó tiết kiệm thời gian, giảm nguy cơ mất dữ liệu và đơn giản hóa quy trình làm việc tổng thể của bạn. Hãy xem xét những lợi ích sau:
- Tiết kiệm thời gian: Loại bỏ quy trình kéo và thả thủ công, cho phép bạn dành nhiều thời gian hơn cho việc chụp ảnh và chỉnh sửa.
- Bảo mật dữ liệu: Sao lưu tự động đảm bảo hình ảnh của bạn được lưu trữ an toàn trên máy tính, bảo vệ chúng khỏi việc xóa nhầm hoặc hỏng thẻ.
- Hiệu quả quy trình làm việc: Quy trình hợp lý có nghĩa là ít thời gian quản lý tệp hơn và có nhiều thời gian sáng tạo hơn.
- Tính nhất quán: Tính năng chuyển dữ liệu tự động đảm bảo tất cả hình ảnh của bạn được sao lưu thường xuyên, tránh tình trạng chuyển dữ liệu bị quên.
Bằng cách triển khai tự động hóa, bạn có thể tạo ra một hệ thống hiệu quả và đáng tin cậy hơn để quản lý tài sản ảnh của mình.
🔌 Các phương pháp tự động chuyển tập tin
Có một số phương pháp để tự động hóa việc chuyển tệp, mỗi phương pháp đều có ưu điểm và nhược điểm riêng. Các phương pháp này bao gồm sử dụng phần mềm chuyên dụng, tính năng hệ điều hành và giải pháp dựa trên đám mây. Việc lựa chọn phương pháp phù hợp phụ thuộc vào nhu cầu cụ thể và chuyên môn kỹ thuật của bạn.
1. Sử dụng phần mềm chuyên dụng
Phần mềm chuyên dụng cung cấp các tùy chọn tự động hóa toàn diện và tùy chỉnh nhất. Các chương trình này được thiết kế riêng để xử lý việc chuyển tệp và thường bao gồm các tính năng như tổ chức thư mục tự động, quản lý siêu dữ liệu và tích hợp chỉnh sửa hình ảnh.
- Adobe Bridge: Là một phần của Adobe Creative Suite, Bridge cung cấp khả năng quản lý tập tin mạnh mẽ, bao gồm tính năng nhập và sắp xếp tự động.
- Photo Mechanic: Trình duyệt hình ảnh nhanh chóng và hiệu quả cũng như công cụ tăng tốc quy trình làm việc, Photo Mechanic nổi trội trong việc thu thập và sắp xếp ảnh.
- DigiKam: Ứng dụng quản lý ảnh miễn phí và mã nguồn mở với các tính năng nhập và sắp xếp mạnh mẽ.
- Capture One: Mặc dù chủ yếu là trình chỉnh sửa RAW, Capture One cũng cung cấp các tùy chọn kết nối và nhập tuyệt vời, bao gồm cả việc truyền tệp tự động.
Các chương trình này thường cho phép bạn thiết lập các quy tắc tùy chỉnh để đặt tên tệp, cấu trúc thư mục và đích sao lưu, đảm bảo quy trình làm việc nhất quán và có tổ chức. Chúng thường hỗ trợ nhiều kiểu máy ảnh và định dạng tệp.
2. Tận dụng các tính năng của hệ điều hành
Cả Windows và macOS đều cung cấp các tính năng tích hợp có thể được sử dụng để tự động hóa việc chuyển tệp, mặc dù chúng có thể ít tính năng hơn so với phần mềm chuyên dụng. Các tính năng này thường dễ thiết lập và sử dụng hơn, khiến chúng trở thành lựa chọn tốt cho người dùng cần tự động hóa cơ bản.
Windows: Tự động phát và Lập lịch tác vụ
Windows AutoPlay có thể được cấu hình để tự động mở một chương trình cụ thể khi máy ảnh hoặc thẻ nhớ được kết nối. Sau đó, chương trình này có thể được thiết lập để chuyển các tệp. Task Scheduler có thể được sử dụng để lên lịch sao lưu thường xuyên các thư mục ảnh của bạn.
- Cấu hình Tự động phát: Vào Cài đặt > Thiết bị > Tự động phát và chọn chương trình để mở khi phát hiện thẻ nhớ.
- Thiết lập Chương trình truyền tập tin: Cấu hình chương trình đã chọn để tự động truyền tập tin từ thẻ nhớ sang máy tính của bạn.
- Sử dụng Trình lập lịch tác vụ (Tùy chọn): Lên lịch sao lưu thường xuyên các thư mục ảnh của bạn vào ổ đĩa ngoài hoặc bộ nhớ đám mây.
macOS: Image Capture và Automator
Ứng dụng Image Capture của macOS có thể được sử dụng để tự động tải xuống hình ảnh từ máy ảnh hoặc thẻ nhớ được kết nối. Automator có thể được sử dụng để tạo quy trình làm việc tùy chỉnh để sắp xếp và sao lưu ảnh của bạn.
- Sử dụng Image Capture: Kết nối máy ảnh hoặc thẻ nhớ và Image Capture sẽ tự động mở. Cấu hình để tải hình ảnh xuống một thư mục cụ thể.
- Tạo quy trình làm việc Automator (Tùy chọn): Sử dụng Automator để tạo quy trình làm việc tự động sắp xếp và sao lưu ảnh của bạn sau khi tải xuống.
3. Sử dụng các giải pháp dựa trên đám mây
Các giải pháp dựa trên đám mây cung cấp sự tiện lợi của việc sao lưu tự động và khả năng truy cập từ mọi nơi. Các dịch vụ này thường cung cấp các ứng dụng máy tính để bàn tự động đồng bộ hóa các tệp từ máy ảnh hoặc thẻ nhớ của bạn lên đám mây.
- Dropbox: Dropbox cho phép bạn tự động đồng bộ hóa các tệp từ một thư mục được chỉ định trên máy tính của bạn lên đám mây. Bạn có thể cấu hình chương trình truyền tệp của mình để lưu hình ảnh vào thư mục này.
- Google Drive: Tương tự như Dropbox, Google Drive cung cấp tính năng đồng bộ hóa tự động các tập tin lên đám mây.
- iCloud Photos: Nếu bạn sử dụng iPhone hoặc iPad để chụp ảnh, iCloud Photos có thể tự động đồng bộ hóa ảnh của bạn với máy Mac.
- Amazon Photos: Amazon Photos cung cấp dung lượng lưu trữ ảnh không giới hạn cho thành viên Prime và bao gồm khả năng đồng bộ hóa tự động.
Các giải pháp dựa trên đám mây cung cấp thêm một lớp bảo mật cho hình ảnh của bạn, bảo vệ chúng khỏi lỗi phần cứng và các thảm họa tiềm ẩn khác. Tuy nhiên, chúng yêu cầu kết nối internet đáng tin cậy và có thể liên quan đến phí đăng ký.
✅ Hướng dẫn từng bước để tự động chuyển tập tin bằng Adobe Bridge
Adobe Bridge là một công cụ mạnh mẽ để quản lý và sắp xếp ảnh của bạn. Sau đây là hướng dẫn từng bước về cách tự động chuyển tệp bằng Adobe Bridge:
- Cài đặt Adobe Bridge: Đảm bảo bạn đã cài đặt Adobe Bridge như một phần của Adobe Creative Suite.
- Kết nối máy ảnh hoặc đầu đọc thẻ: Kết nối máy ảnh hoặc lắp thẻ nhớ vào đầu đọc thẻ.
- Mở Adobe Bridge: Khởi chạy Adobe Bridge trên máy tính của bạn.
- Truy cập Trình tải ảnh: Vào Tệp > Lấy ảnh từ máy ảnh.
- Cấu hình cài đặt tải xuống:
- Nguồn: Chọn máy ảnh hoặc thẻ nhớ của bạn từ menu thả xuống Nguồn.
- Điểm đến: Chọn thư mục trên máy tính nơi bạn muốn lưu ảnh.
- Đổi tên tệp: Thiết lập quy ước đặt tên cho tệp của bạn bằng các tùy chọn có sẵn (ví dụ: ngày, số thứ tự, tên máy ảnh).
- Tùy chọn nâng cao: Cấu hình các thiết lập nâng cao như nhúng siêu dữ liệu, chuyển đổi tệp và tạo thư mục con.
- Lưu cài đặt trước (Tùy chọn): Lưu cài đặt của bạn dưới dạng cài đặt trước để sử dụng sau này.
- Nhấp vào Lấy phương tiện: Bắt đầu quá trình chuyển tập tin.
- Bật Tải xuống tự động: Trong cài đặt Tải xuống ảnh, hãy đánh dấu vào ô “Tự động tải xuống khi phát hiện thẻ”. Thao tác này sẽ tự động bắt đầu quá trình tải xuống bất cứ khi nào thẻ nhớ được lắp vào.
Bằng cách làm theo các bước sau, bạn có thể tự động hóa quá trình chuyển tập tin bằng Adobe Bridge, giúp bạn tiết kiệm thời gian và công sức.
💡 Mẹo quản lý tập tin hiệu quả
Tự động chuyển tập tin chỉ là một phần của quy trình chụp ảnh hiệu quả. Quản lý tập tin phù hợp cũng rất quan trọng để giữ cho hình ảnh của bạn được sắp xếp và dễ truy cập. Sau đây là một số mẹo:
- Phát triển quy ước đặt tên nhất quán: Sử dụng quy ước đặt tên nhất quán cho các tệp của bạn để dễ tìm và nhận dạng. Bao gồm thông tin như ngày, địa điểm và chủ đề của ảnh.
- Tạo cấu trúc thư mục hợp lý: Sắp xếp ảnh của bạn vào các thư mục dựa trên ngày, dự án hoặc sự kiện. Điều này sẽ giúp bạn duyệt và định vị các hình ảnh cụ thể dễ dàng hơn.
- Sử dụng Siêu dữ liệu: Thêm siêu dữ liệu vào ảnh của bạn, bao gồm từ khóa, mô tả và thông tin bản quyền. Điều này sẽ giúp ảnh có thể tìm kiếm được và bảo vệ quyền sở hữu trí tuệ của bạn.
- Sao lưu tệp thường xuyên: Sao lưu ảnh thường xuyên vào nhiều vị trí, bao gồm ổ cứng ngoài và dịch vụ đám mây. Điều này sẽ bảo vệ chúng khỏi mất dữ liệu.
- Loại bỏ hình ảnh: Xóa những hình ảnh không mong muốn hoặc trùng lặp để tiết kiệm dung lượng lưu trữ và giữ cho thư viện ảnh của bạn được ngăn nắp.
Bằng cách áp dụng những mẹo này, bạn có thể tạo ra quy trình chụp ảnh hiệu quả và có tổ chức tốt.
🛡️ Xử lý sự cố thường gặp
Mặc dù việc tự động chuyển tập tin có thể là một quá trình suôn sẻ, bạn có thể gặp phải một số vấn đề phổ biến. Sau đây là một số mẹo khắc phục sự cố:
- Camera không được nhận dạng: Đảm bảo camera được kết nối đúng cách với máy tính và đã cài đặt trình điều khiển cần thiết.
- Tốc độ truyền chậm: Kiểm tra cáp và cổng USB xem có bị hỏng hoặc có vấn đề về khả năng tương thích không. Sử dụng cổng USB 3.0 để có tốc độ truyền nhanh hơn.
- Lỗi truyền tập tin: Đảm bảo thẻ nhớ của bạn không bị hỏng và bạn có đủ dung lượng trống trên máy tính.
- Xung đột phần mềm: Đóng mọi chương trình khác có thể đang can thiệp vào quá trình truyền tệp.
- Cài đặt không chính xác: Kiểm tra lại cài đặt truyền tệp để đảm bảo chúng được cấu hình chính xác.
Nếu bạn vẫn gặp sự cố, hãy tham khảo tài liệu hướng dẫn sử dụng máy ảnh, phần mềm hoặc hệ điều hành của bạn.
Phần Câu hỏi thường gặp
- Cách tốt nhất để tự động chuyển tập tin từ máy ảnh sang máy tính là gì?
- Phương pháp tốt nhất phụ thuộc vào nhu cầu của bạn. Phần mềm chuyên dụng như Adobe Bridge hoặc Photo Mechanic cung cấp nhiều tính năng nhất. Tính năng hệ điều hành đơn giản hơn và các giải pháp dựa trên đám mây cung cấp sao lưu tự động.
- Tôi có thể tự động chuyển tập tin mà không cần sử dụng bất kỳ phần mềm nào không?
- Có, bạn có thể sử dụng các tính năng tích hợp sẵn trong hệ điều hành, chẳng hạn như Windows AutoPlay hoặc macOS Image Capture, để tự động hóa các thao tác truyền tệp cơ bản.
- Làm thế nào để thiết lập sao lưu tự động ảnh của tôi?
- Bạn có thể sử dụng các dịch vụ đám mây như Dropbox hoặc Google Drive để tự động sao lưu ảnh của mình. Ngoài ra, bạn có thể sử dụng Task Scheduler (Windows) hoặc Automator (macOS) để lên lịch sao lưu thường xuyên vào ổ đĩa ngoài.
- Tôi phải làm gì nếu máy tính không nhận diện được máy ảnh của tôi?
- Đảm bảo máy ảnh của bạn được kết nối đúng cách, trình điều khiển cần thiết đã được cài đặt và thử cổng USB hoặc cáp khác.
- Có an toàn khi sử dụng giải pháp lưu trữ ảnh trên đám mây không?
- Có, các giải pháp dựa trên đám mây thường an toàn, nhưng điều quan trọng là phải chọn nhà cung cấp có uy tín với các biện pháp bảo mật mạnh mẽ. Ngoài ra, hãy cân nhắc bật xác thực hai yếu tố để tăng cường bảo mật.
- Tôi nên sao lưu ảnh của mình bao lâu một lần?
- Tốt nhất là bạn nên sao lưu ảnh thường xuyên nhất có thể, đặc biệt là sau các buổi chụp hoặc sự kiện quan trọng. Hãy cân nhắc thiết lập sao lưu tự động để đảm bảo ảnh của bạn luôn được bảo vệ.
- Siêu dữ liệu là gì và tại sao nó lại quan trọng?
- Siêu dữ liệu là thông tin được nhúng trong tệp ảnh của bạn, chẳng hạn như từ khóa, mô tả và thông tin bản quyền. Siêu dữ liệu quan trọng vì nó giúp bạn sắp xếp, tìm kiếm và bảo vệ ảnh của mình.
- Làm thế nào để cải thiện tốc độ truyền ảnh của tôi?
- Sử dụng cổng và cáp USB 3.0, đảm bảo thẻ nhớ của bạn không đầy hoặc bị hỏng và đóng mọi chương trình khác có thể đang sử dụng tài nguyên hệ thống.
- Định dạng tệp nào là tốt nhất để lưu trữ ảnh của tôi?
- Định dạng RAW thường được coi là tốt nhất để chỉnh sửa vì nó giữ lại nhiều thông tin nhất từ cảm biến máy ảnh. Tuy nhiên, JPEG là định dạng tương thích rộng rãi hơn và phù hợp để chia sẻ và in ấn.
- Tôi có thể tự động chuyển tập tin từ điện thoại thông minh sang máy tính không?
- Có, bạn có thể sử dụng các dịch vụ đám mây như Google Photos hoặc iCloud Photos để tự động đồng bộ hóa ảnh từ điện thoại thông minh của bạn với máy tính. Ngoài ra, bạn có thể sử dụng phần mềm chuyên dụng hoặc các tính năng của hệ điều hành để chuyển tệp theo cách thủ công.