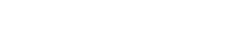Gặp phải tình huống máy ảnh của bạn không phát hiện được thiết bị USB có thể vô cùng bực bội, đặc biệt là khi bạn cần chuyển ảnh hoặc video. Một số yếu tố có thể góp phần gây ra sự cố này, từ các sự cố kết nối đơn giản đến các lỗi trình điều khiển hoặc phần cứng phức tạp hơn. Hướng dẫn toàn diện này sẽ hướng dẫn bạn qua nhiều bước khắc phục sự cố khác nhau để giúp bạn chẩn đoán và giải quyết sự cố, đảm bảo máy ảnh và máy tính của bạn có thể giao tiếp hiệu quả trở lại. Xác định nguyên nhân gốc rễ là bước đầu tiên hướng tới giải pháp thành công.
⚙️ Kiểm tra sơ bộ và khắc phục sự cố cơ bản
Trước khi đi sâu vào các giải pháp kỹ thuật hơn, điều cần thiết là phải loại trừ các vấn đề phổ biến và dễ khắc phục. Những kiểm tra sơ bộ này thường có thể giải quyết vấn đề mà không cần phải khắc phục sự cố nâng cao.
- Kiểm tra cáp USB: Đảm bảo cáp USB được kết nối chắc chắn với cả máy ảnh và máy tính. Hãy thử sử dụng cáp USB khác để loại trừ khả năng cáp bị lỗi là nguyên nhân gây ra sự cố. Cáp bị hỏng hoặc mòn thường có thể làm gián đoạn kết nối.
- Kiểm tra các cổng USB: Kiểm tra các cổng USB khác nhau trên máy tính của bạn. Một số cổng USB có thể có vấn đề về kết nối hoặc giới hạn nguồn điện. Hãy thử cả cổng USB 2.0 và USB 3.0, nếu có.
- Khởi động lại thiết bị của bạn: Khởi động lại cả máy ảnh và máy tính của bạn. Bước đơn giản này thường có thể giải quyết các lỗi phần mềm tạm thời có thể ngăn kết nối.
- Đảm bảo Camera ở Chế độ Đúng: Đảm bảo camera của bạn được đặt ở chế độ USB đúng (ví dụ: MTP, PTP hoặc Mass Storage). Cài đặt này thường có trong menu của camera.
Các bước cơ bản này nhanh chóng và dễ dàng, và chúng thường giải quyết được vấn đề mà không cần can thiệp thêm. Nếu sự cố vẫn tiếp diễn, hãy chuyển sang phần tiếp theo để khắc phục sự cố nâng cao hơn.
💻 Giải quyết các vấn đề của trình điều khiển
Trình điều khiển lỗi thời, bị hỏng hoặc không tương thích là nguyên nhân phổ biến gây ra sự cố phát hiện thiết bị USB. Việc cập nhật hoặc cài đặt lại trình điều khiển của máy ảnh thường có thể giải quyết được những sự cố này.
⬇️ Cập nhật trình điều khiển máy ảnh
- Mở Device Manager: Trên Windows, hãy tìm kiếm “Device Manager” trong menu Start và mở nó. Trên macOS, quá trình này khác vì macOS thường xử lý trình điều khiển tự động; tuy nhiên, nên kiểm tra các bản cập nhật hệ thống.
- Xác định vị trí máy ảnh của bạn: Trong Trình quản lý thiết bị, hãy tìm máy ảnh của bạn trong mục “Máy ảnh”, “Thiết bị hình ảnh” hoặc “Thiết bị khác”. Nếu máy ảnh không được nhận dạng, máy ảnh có thể hiển thị dưới dạng “Thiết bị không xác định”.
- Cập nhật phần mềm trình điều khiển: Nhấp chuột phải vào máy ảnh và chọn “Cập nhật trình điều khiển”. Chọn tùy chọn “Tự động tìm kiếm trình điều khiển”. Windows sẽ cố gắng tìm và cài đặt trình điều khiển mới nhất.
- Cài đặt trình điều khiển thủ công: Nếu cập nhật trình điều khiển tự động không thành công, hãy truy cập trang web của nhà sản xuất máy ảnh và tải xuống trình điều khiển mới nhất cho mẫu máy ảnh cụ thể của bạn. Sau khi tải xuống, hãy quay lại Trình quản lý thiết bị, nhấp chuột phải vào máy ảnh của bạn, chọn “Cập nhật trình điều khiển” và chọn “Duyệt máy tính của tôi để tìm trình điều khiển”. Điều hướng đến tệp trình điều khiển đã tải xuống và làm theo hướng dẫn trên màn hình.
❌ Cài đặt lại trình điều khiển máy ảnh
Nếu việc cập nhật trình điều khiển không hiệu quả, việc cài đặt lại chúng đôi khi có thể giải quyết được các sự cố dai dẳng. Quá trình này bao gồm việc gỡ cài đặt trình điều khiển hiện có rồi cài đặt lại chúng.
- Gỡ cài đặt trình điều khiển: Trong Trình quản lý thiết bị, nhấp chuột phải vào máy ảnh của bạn và chọn “Gỡ cài đặt thiết bị”. Đảm bảo chọn hộp có nội dung “Xóa phần mềm trình điều khiển cho thiết bị này” nếu có.
- Khởi động lại máy tính của bạn: Khởi động lại máy tính của bạn sau khi gỡ cài đặt trình điều khiển. Điều này cho phép hệ thống xóa bất kỳ tệp trình điều khiển nào còn sót lại.
- Cài đặt lại trình điều khiển: Sau khi khởi động lại, Windows thường sẽ cố gắng tự động cài đặt lại trình điều khiển. Nếu không, bạn có thể cài đặt trình điều khiển thủ công bằng các bước được nêu trong phần “Cài đặt trình điều khiển thủ công” ở trên.
Quản lý đúng trình điều khiển máy ảnh của bạn là rất quan trọng để đảm bảo kết nối và chức năng liền mạch. Hãy cập nhật trình điều khiển của bạn để tránh các vấn đề về khả năng tương thích và đảm bảo hiệu suất tối ưu.
🛡️ Kiểm tra xung đột phần cứng
Xung đột phần cứng đôi khi có thể khiến máy tính không nhận diện được máy ảnh của bạn. Trình quản lý thiết bị có thể giúp xác định và giải quyết các xung đột này.
- Mở Trình quản lý thiết bị: Truy cập Trình quản lý thiết bị như mô tả ở phần trước.
- Tìm dấu chấm than màu vàng: Kiểm tra xem có thiết bị nào có dấu chấm than màu vàng (!) không. Điều này cho biết có khả năng xảy ra xung đột phần cứng.
- Xử lý xung đột: Nhấp chuột phải vào thiết bị có dấu chấm than và chọn “Thuộc tính”. Kiểm tra phần “Trạng thái thiết bị” để biết thêm thông tin về xung đột. Thực hiện theo bất kỳ bước xử lý xung đột nào do Windows cung cấp.
Giải quyết xung đột phần cứng có thể phức tạp, nhưng Trình quản lý thiết bị cung cấp thông tin có giá trị để giúp bạn chẩn đoán và giải quyết vấn đề. Trong một số trường hợp, bạn có thể cần phải vô hiệu hóa hoặc cấu hình lại các thiết bị xung đột.
🔑 Kiểm tra trình điều khiển bộ điều khiển USB
Trình điều khiển bộ điều khiển USB quản lý giao tiếp giữa máy tính và thiết bị USB của bạn. Các vấn đề với trình điều khiển này có thể khiến máy ảnh của bạn không được phát hiện.
- Mở Trình quản lý thiết bị: Truy cập Trình quản lý thiết bị như mô tả ở các phần trước.
- Mở rộng “Bộ điều khiển Universal Serial Bus”: Xác định vị trí và mở rộng phần “Bộ điều khiển Universal Serial Bus”.
- Cập nhật trình điều khiển bộ điều khiển USB: Nhấp chuột phải vào từng bộ điều khiển USB và chọn “Cập nhật trình điều khiển”. Chọn tùy chọn “Tự động tìm kiếm trình điều khiển”.
- Cài đặt lại trình điều khiển bộ điều khiển USB: Nếu việc cập nhật trình điều khiển không hiệu quả, hãy thử gỡ cài đặt và cài đặt lại chúng. Nhấp chuột phải vào từng bộ điều khiển USB, chọn “Gỡ cài đặt thiết bị” rồi khởi động lại máy tính. Windows sẽ tự động cài đặt lại trình điều khiển.
Việc cập nhật trình điều khiển bộ điều khiển USB của bạn là điều cần thiết để đảm bảo chức năng thiết bị USB hoạt động bình thường. Kiểm tra thường xuyên các bản cập nhật để tránh các vấn đề về khả năng tương thích và duy trì hiệu suất tối ưu.
💻 Kiểm tra cài đặt quản lý nguồn điện
Cài đặt quản lý nguồn đôi khi có thể ảnh hưởng đến việc phát hiện thiết bị USB. Điều chỉnh các cài đặt này có thể giúp giải quyết vấn đề.
- Mở Trình quản lý thiết bị: Truy cập Trình quản lý thiết bị như đã mô tả trước đó.
- Mở rộng “Bộ điều khiển Universal Serial Bus”: Xác định vị trí và mở rộng phần “Bộ điều khiển Universal Serial Bus”.
- Vô hiệu hóa USB Selective Suspend: Nhấp chuột phải vào từng USB Root Hub và chọn “Properties”. Chuyển đến tab “Power Management” và bỏ chọn hộp có nội dung “Allow the computer to turn off this device to save power”.
Bằng cách vô hiệu hóa USB selective suspend, bạn đảm bảo rằng máy tính của bạn không cắt nguồn điện đến các cổng USB, điều này có thể ngăn các thiết bị được phát hiện. Việc điều chỉnh đơn giản này thường có thể giải quyết các vấn đề về kết nối.
⚙️ Kiểm tra trên máy tính khác
Để xác định xem vấn đề nằm ở máy ảnh hay máy tính của bạn, hãy thử kết nối máy ảnh với một máy tính khác. Điều này có thể giúp cô lập nguồn gốc của vấn đề.
- Kết nối với máy tính khác: Kết nối máy ảnh của bạn với một máy tính khác bằng cùng một cáp USB.
- Kiểm tra phát hiện: Kiểm tra xem máy tính kia có phát hiện thấy camera không.
- Diễn giải kết quả: Nếu máy ảnh được phát hiện trên máy tính khác, vấn đề có thể nằm ở máy tính ban đầu của bạn. Nếu máy ảnh vẫn không được phát hiện, vấn đề có thể nằm ở chính máy ảnh.
Bài kiểm tra này cung cấp thông tin có giá trị để chẩn đoán sự cố và xác định các bước tiếp theo để khắc phục sự cố.
❗ Liên hệ với Nhà sản xuất hoặc Chuyên gia
Nếu bạn đã thử tất cả các bước khắc phục sự cố và máy ảnh của bạn vẫn không phát hiện được thiết bị USB, có thể đã đến lúc liên hệ với nhà sản xuất máy ảnh hoặc dịch vụ sửa chữa chuyên nghiệp. Có thể có sự cố phần cứng tiềm ẩn cần được chuyên gia xử lý.
- Liên hệ với Nhà sản xuất: Liên hệ với bộ phận hỗ trợ khách hàng của nhà sản xuất máy ảnh để được trợ giúp. Họ có thể có các bước khắc phục sự cố cụ thể hoặc có thể cung cấp các tùy chọn sửa chữa.
- Tìm sự trợ giúp chuyên nghiệp: Hãy cân nhắc mang máy ảnh đến dịch vụ sửa chữa chuyên nghiệp để được chẩn đoán và sửa chữa.
Trong một số trường hợp, vấn đề có thể vượt quá khả năng khắc phục của bạn và cần có sự trợ giúp chuyên nghiệp để giải quyết vấn đề.