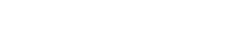Chuyển động mờ có thể là một vấn đề gây khó chịu trong nhiếp ảnh, thường biến một bức ảnh có khả năng tuyệt vời thành một mớ hỗn độn mờ nhòe. May mắn thay, Adobe Lightroom cung cấp một số công cụ và kỹ thuật có thể giúp bạn giải quyết và giảm chuyển động mờ nhòe. Bài viết này sẽ hướng dẫn bạn các bước để khắc phục hiệu quả hiện tượng chuyển động mờ nhòe trong Adobe Lightroom, cho phép bạn cứu vãn những hình ảnh quan trọng đó và mang lại độ sắc nét mà bạn mong muốn.
Hiểu về chuyển động mờ
Trước khi đi sâu vào các giải pháp, điều quan trọng là phải hiểu nguyên nhân gây ra hiện tượng nhòe chuyển động. Hiện tượng nhòe chuyển động xảy ra khi máy ảnh hoặc chủ thể di chuyển trong quá trình phơi sáng. Chuyển động này khiến ánh sáng chiếu qua cảm biến, dẫn đến hình ảnh bị nhòe.
Một số yếu tố có thể góp phần gây ra hiện tượng nhòe chuyển động, bao gồm:
- Tốc độ màn trập thấp
- Máy ảnh rung
- Chủ thể chuyển động
Xác định nguyên nhân gây mờ là bước đầu tiên để xác định phương pháp khắc phục tốt nhất.
Công cụ làm sắc nét của Lightroom
Các công cụ làm sắc nét của Lightroom là phương pháp chính để giải quyết hiện tượng nhòe chuyển động. Các công cụ này có thể tăng cường các chi tiết trong hình ảnh của bạn và giảm hiện tượng nhòe. Các thông số làm sắc nét chính là:
- Lượng: Kiểm soát tổng lượng mài được áp dụng.
- Bán kính: Xác định kích thước của các chi tiết được làm sắc nét.
- Chi tiết: Kiểm soát mức độ chi tiết được làm sắc nét.
- Che: Bảo vệ các vùng của hình ảnh khỏi bị sắc nét, chẳng hạn như làn da mịn màng hoặc bầu trời.
Hướng dẫn từng bước để sửa lỗi chuyển động mờ
Thực hiện theo các bước sau để khắc phục hiện tượng nhòe chuyển động trong Adobe Lightroom:
Bước 1: Nhập hình ảnh của bạn
Bắt đầu bằng cách nhập hình ảnh có hiệu ứng làm mờ chuyển động vào Adobe Lightroom. Điều hướng đến mô-đun Develop để truy cập các công cụ chỉnh sửa.
Bước 2: Xác định vị trí Bảng điều khiển làm sắc nét
Trong mô-đun Develop, hãy tìm bảng Detail. Bảng này chứa các công cụ làm sắc nét và giảm nhiễu.
Bước 3: Điều chỉnh thanh trượt số lượng
Bắt đầu bằng cách tăng thanh trượt Amount. Bắt đầu với mức tăng nhỏ, chẳng hạn như 25, và tăng dần cho đến khi bạn thấy độ sắc nét được cải thiện đáng kể. Cẩn thận không làm sắc nét quá mức, vì điều này có thể gây ra hiện tượng nhiễu không mong muốn.
Bước 4: Điều chỉnh thanh trượt bán kính
Thanh trượt Bán kính điều khiển kích thước của các chi tiết được làm sắc nét. Bán kính nhỏ hơn sẽ làm sắc nét các chi tiết nhỏ hơn, trong khi bán kính lớn hơn sẽ làm sắc nét các vùng rộng hơn. Điều chỉnh thanh trượt này để tìm sự cân bằng tối ưu cho hình ảnh của bạn. Bán kính từ 0,5 đến 1,5 thường là điểm khởi đầu tốt.
Bước 5: Điều chỉnh thanh trượt chi tiết
Thanh trượt Chi tiết kiểm soát mức độ chi tiết tốt được làm sắc nét. Tăng thanh trượt này có thể giúp làm nổi bật các chi tiết tinh tế trong hình ảnh của bạn. Tuy nhiên, hãy thận trọng vì quá nhiều chi tiết cũng có thể khuếch đại nhiễu.
Bước 6: Sử dụng thanh trượt che chắn
Thanh trượt Masking là một công cụ mạnh mẽ để bảo vệ một số vùng nhất định trên hình ảnh của bạn khỏi bị làm sắc nét. Điều này đặc biệt hữu ích đối với các vùng như da hoặc bầu trời, nơi mà việc làm sắc nét có thể tạo ra kết cấu hoặc hiện vật không mong muốn. Giữ phím Alt (Tùy chọn trên máy Mac) trong khi điều chỉnh thanh trượt Masking để xem mặt nạ đen trắng. Các vùng màu trắng sẽ được làm sắc nét, trong khi các vùng màu đen sẽ được bảo vệ.
Bước 7: Tinh chỉnh các điều chỉnh
Sau khi thực hiện các điều chỉnh ban đầu, hãy phóng to đến 100% để kiểm tra kỹ kết quả. Tinh chỉnh thanh trượt khi cần để đạt được mức độ sắc nét mong muốn mà không gây ra nhiễu hoặc hiện tượng lạ quá mức.
Bước 8: Xem xét việc giảm tiếng ồn
Đôi khi, việc làm sắc nét có thể khuếch đại nhiễu trong ảnh của bạn. Nếu bạn thấy nhiễu quá mức, hãy sử dụng thanh trượt Giảm nhiễu trong bảng Chi tiết để giảm nhiễu. Lightroom cung cấp hai loại giảm nhiễu: Độ sáng và Màu sắc. Điều chỉnh các thanh trượt này cẩn thận để giảm thiểu nhiễu mà không làm mất quá nhiều chi tiết.
Bước 9: So sánh trước và sau
Sử dụng chế độ xem trước và sau để so sánh hình ảnh gốc với phiên bản được làm sắc nét. Điều này sẽ giúp bạn đánh giá hiệu quả của các điều chỉnh và thực hiện bất kỳ tinh chỉnh cần thiết nào.
Kỹ thuật nâng cao để mài
Ngoài các công cụ làm sắc nét cơ bản, Lightroom còn cung cấp một số kỹ thuật nâng cao có thể giúp bạn đạt được kết quả tốt hơn nữa.
Điều chỉnh có mục tiêu
Sử dụng Adjustment Brush hoặc Graded Filter để áp dụng độ sắc nét có chọn lọc vào các vùng cụ thể của hình ảnh. Điều này có thể hữu ích để làm sắc nét một chủ thể trong khi vẫn giữ nguyên nền.
Che sáng
Tạo mặt nạ độ sáng để nhắm mục tiêu làm sắc nét dựa trên các giá trị độ sáng trong hình ảnh của bạn. Điều này có thể hữu ích để làm sắc nét các điểm sáng hoặc bóng tối mà không ảnh hưởng đến các khu vực khác.
Plugin của bên thứ ba
Hãy cân nhắc sử dụng plugin làm sắc nét của bên thứ ba để có khả năng kiểm soát nâng cao hơn và các thuật toán chuyên biệt. Các plugin này thường cung cấp các tính năng không có trong các công cụ làm sắc nét tích hợp của Lightroom.
Những Sai Lầm Thường Gặp Cần Tránh
Khi làm sắc nét hình ảnh trong Lightroom, điều quan trọng là phải tránh những lỗi thường gặp sau:
- Làm sắc nét quá mức: Làm sắc nét quá mức có thể gây ra các hiện tượng không mong muốn và khiến hình ảnh trông không tự nhiên.
- Bỏ qua nhiễu: Việc làm sắc nét có thể khuếch đại nhiễu, do đó, điều quan trọng là phải cân bằng giữa việc làm sắc nét và giảm nhiễu.
- Làm sắc nét đồng đều: Áp dụng cùng một lượng làm sắc nét cho toàn bộ hình ảnh có thể dẫn đến kết quả không đồng đều. Sử dụng các điều chỉnh có mục tiêu để làm sắc nét các khu vực cụ thể khi cần.
- Không phóng to: Không phóng to tới 100% có thể khiến bạn không đánh giá chính xác được độ sắc nét và mức độ nhiễu.
Các biện pháp thực hành tốt nhất để ngăn ngừa hiện tượng nhòe chuyển động
Mặc dù Lightroom có thể giúp bạn khắc phục hiện tượng nhòe chuyển động, nhưng tốt nhất là bạn nên ngăn ngừa ngay từ đầu. Sau đây là một số biện pháp tốt nhất để giảm thiểu nhòe chuyển động khi chụp:
- Sử dụng tốc độ màn trập nhanh: Tốc độ màn trập nhanh hơn sẽ đóng băng chuyển động và giảm khả năng bị mờ.
- Sử dụng chân máy: Chân máy sẽ giúp ổn định máy ảnh và loại bỏ hiện tượng rung máy.
- Tăng ISO: Tăng ISO sẽ cho phép bạn sử dụng tốc độ màn trập nhanh hơn trong điều kiện ánh sáng yếu.
- Sử dụng tính năng ổn định hình ảnh: Tính năng ổn định hình ảnh (ở ống kính hoặc thân máy ảnh) có thể giúp giảm thiểu tác động của hiện tượng rung máy.
- Dự đoán chuyển động: Nếu bạn chụp một đối tượng đang chuyển động, hãy cố gắng dự đoán chuyển động của đối tượng và căn thời gian chụp cho phù hợp.
Câu hỏi thường gặp: Sửa lỗi chuyển động mờ trong Lightroom
Cách tốt nhất để giảm độ mờ chuyển động trong Lightroom là sử dụng các công cụ làm sắc nét trong bảng Detail. Điều chỉnh các thanh trượt Amount, Radius, Detail và Masking để tăng độ sắc nét cho hình ảnh và giảm độ mờ. Bắt đầu bằng các điều chỉnh nhỏ và tinh chỉnh khi cần.
Để tránh làm sắc nét quá mức, hãy phóng to đến 100% để kiểm tra kỹ kết quả. Thực hiện các điều chỉnh nhỏ cho thanh trượt làm sắc nét và kiểm tra các hiện tượng không mong muốn hoặc nhiễu quá mức. Sử dụng thanh trượt Che chắn để bảo vệ các vùng như da hoặc bầu trời khỏi bị làm sắc nét. So sánh thường xuyên chế độ xem trước và sau để đánh giá hiệu quả của các điều chỉnh của bạn.
Mặc dù Lightroom có thể làm giảm đáng kể hiện tượng nhòe chuyển động, nhưng không thể loại bỏ hoàn toàn hiện tượng này trong mọi trường hợp. Hiệu quả của các công cụ làm sắc nét phụ thuộc vào mức độ nhòe và chất lượng của hình ảnh gốc. Trong một số trường hợp, hiện tượng nhòe có thể quá nghiêm trọng để có thể hiệu chỉnh hoàn toàn.
Thanh trượt Radius xác định kích thước của các chi tiết được làm sắc nét. Bán kính nhỏ hơn làm sắc nét các chi tiết nhỏ hơn, trong khi bán kính lớn hơn làm sắc nét các vùng rộng hơn. Điều chỉnh thanh trượt Radius cho phép bạn kiểm soát phạm vi hiệu ứng làm sắc nét và tối ưu hóa nó cho hình ảnh cụ thể của bạn.
Luôn tốt hơn nếu ngăn ngừa hiện tượng nhòe chuyển động khi chụp. Mặc dù các công cụ hậu kỳ như Lightroom có thể giúp giảm hiệu ứng nhòe, nhưng chúng không thể khôi phục hoàn toàn chi tiết đã mất. Sử dụng các kỹ thuật phù hợp để giảm thiểu nhòe chuyển động trong quá trình chụp sẽ tạo ra hình ảnh sắc nét hơn, chất lượng cao hơn.
Phần kết luận
Có thể sửa lỗi nhòe chuyển động trong Adobe Lightroom bằng cách sử dụng hiệu quả các công cụ làm sắc nét. Hiểu được nguyên nhân gây nhòe, thực hiện các điều chỉnh cẩn thận và tránh các lỗi thường gặp là chìa khóa để đạt được kết quả tốt nhất. Mặc dù Lightroom không phải lúc nào cũng có thể loại bỏ hoàn toàn nhòe chuyển động, nhưng nó có thể cải thiện đáng kể độ sắc nét và độ rõ nét của hình ảnh. Hãy nhớ rằng, ngăn ngừa nhòe chuyển động trong khi chụp luôn là cách tiếp cận tốt nhất, nhưng Lightroom cung cấp các công cụ hữu ích để cứu vãn những hình ảnh đó khi bị nhòe.