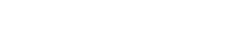🎥 Cảnh quay rung có thể phá hỏng một video tuyệt vời. May mắn thay, hậu kỳ cung cấp các công cụ mạnh mẽ để khắc phục chuyển động máy quay không mong muốn. Học cách khắc phục cảnh quay rung là một kỹ năng thiết yếu đối với bất kỳ biên tập viên video nào, cho phép bạn cứu vãn các cảnh quay và tạo ra sản phẩm cuối cùng chuyên nghiệp và hoàn thiện hơn. Bài viết này khám phá các kỹ thuật và tùy chọn phần mềm khác nhau để ổn định video của bạn.
Hiểu nguyên nhân gây ra cảnh quay rung
Trước khi đi sâu vào các giải pháp, việc hiểu nguyên nhân gây ra cảnh quay rung là rất quan trọng. Xác định nguyên nhân gốc rễ có thể giúp bạn chọn phương pháp ổn định hiệu quả nhất. Một số yếu tố góp phần làm cho video không ổn định.
- Chụp ảnh cầm tay: Chụp ảnh mà không có chân máy hoặc bộ ổn định hình ảnh thường gây ra hiện tượng rung lắc đáng kể.
- Di chuyển: Đi bộ, chạy hoặc di chuyển máy ảnh trong khi quay phim sẽ gây mất ổn định.
- Thu phóng: Sử dụng chức năng thu phóng kỹ thuật số sẽ khuếch đại mọi hiện tượng rung máy ảnh hiện có.
- Yếu tố môi trường: Gió hoặc rung động cũng có thể gây ra chuyển động không mong muốn.
Tùy chọn phần mềm chỉnh sửa video
Nhiều gói phần mềm chỉnh sửa video cung cấp các công cụ ổn định tích hợp. Các công cụ này phân tích video và bù trừ chuyển động không mong muốn. Sau đây là một số tùy chọn phổ biến.
- Adobe Premiere Pro: Cung cấp hiệu ứng Warp Stabilizer, một công cụ mạnh mẽ và đa năng.
- Final Cut Pro: Có công cụ ổn định mạnh mẽ và dễ sử dụng.
- DaVinci Resolve: Cung cấp khả năng ổn định tuyệt vời trong bộ công cụ chỉnh sửa và hiệu chỉnh màu sắc.
- Filmora: Một lựa chọn thân thiện với người dùng với tính năng ổn định hình ảnh đơn giản.
- iMovie: Một lựa chọn miễn phí dành cho người dùng Mac với chức năng ổn định hình ảnh cơ bản.
Kỹ thuật ổn định trong Premiere Pro
Công cụ Warp Stabilizer của Adobe Premiere Pro là một công cụ được sử dụng rộng rãi để sửa cảnh quay bị rung. Sau đây là hướng dẫn từng bước.
- Nhập cảnh quay của bạn: Nhập clip rung vào dự án Premiere Pro của bạn.
- Áp dụng Hiệu ứng Warp Stabilizer: Tìm kiếm “Warp Stabilizer” trong bảng Hiệu ứng và kéo vào clip của bạn.
- Phân tích cảnh quay: Premiere Pro sẽ tự động bắt đầu phân tích cảnh quay ở chế độ nền. Quá trình này có thể mất một thời gian, tùy thuộc vào độ dài của clip và khả năng xử lý của máy tính.
- Điều chỉnh Cài đặt (nếu cần): Warp Stabilizer cung cấp một số cài đặt để tinh chỉnh độ ổn định. Thử nghiệm các cài đặt này để đạt được kết quả tốt nhất. Các cài đặt chính bao gồm:
- Kết quả: Chọn giữa “Chuyển động mượt” (giảm chuyển động của camera) và “Không chuyển động” (khóa hoàn toàn camera).
- Phương pháp: Chọn phương pháp ổn định. “Subspace Warp” thường là hiệu quả nhất, nhưng “Position, Scale, Rotation” và “Perspective” cũng khả dụng.
- Khung: Chọn cách xử lý các cạnh của clip ổn định. “Ổn định, Cắt, Tự động điều chỉnh tỷ lệ” là lựa chọn phổ biến.
- Nâng cao: Điều chỉnh các cài đặt như “Phân tích chi tiết” để ổn định hình ảnh chính xác hơn.
- Kết xuất clip: Khi bạn đã hài lòng với độ ổn định, hãy kết xuất clip để áp dụng hiệu ứng vĩnh viễn.
Kỹ thuật ổn định trong Final Cut Pro
Final Cut Pro cung cấp quy trình ổn định đơn giản hơn. Sau đây là cách sử dụng.
- Nhập cảnh quay của bạn: Nhập clip rung vào dự án Final Cut Pro của bạn.
- Chọn Clip: Chọn clip trong dòng thời gian.
- Mở Inspector: Đi tới cửa sổ Inspector (thường nằm ở phía bên phải màn hình).
- Bật tính năng ổn định: Trong tab Video của Thanh tra, tìm phần “Ổn định” và chọn hộp “Ổn định”.
- Điều chỉnh Cài đặt (nếu cần): Final Cut Pro tự động phân tích và ổn định cảnh quay. Bạn có thể điều chỉnh thanh trượt “Làm mịn” để kiểm soát mức độ ổn định.
- Phân tích và sửa lỗi màn trập lăn (nếu cần): Nếu cảnh quay của bạn bị méo hình do màn trập lăn, hãy đánh dấu vào ô “Sửa lỗi màn trập lăn”.
Mẹo để có kết quả ổn định tốt hơn
Để đạt được sự ổn định tối ưu cần phải cân nhắc cẩn thận và chú ý đến từng chi tiết. Sau đây là một số mẹo hữu ích.
- Quay phim với sự ổn định trong tâm trí: Ngay cả với các công cụ hậu kỳ, tốt nhất là giảm thiểu rung lắc trong quá trình quay phim. Sử dụng chân máy, gimbal hoặc ống kính ổn định hình ảnh bất cứ khi nào có thể.
- Tránh phóng to quá mức: Phóng to sẽ khuếch đại độ rung. Nếu có thể, hãy đến gần đối tượng hơn về mặt vật lý thay vì phóng to.
- Sử dụng tốc độ màn trập cao: Tốc độ màn trập nhanh hơn có thể giúp giảm hiện tượng nhòe chuyển động, giúp phần mềm ổn định hình ảnh dễ theo dõi chuyển động hơn.
- Thử nghiệm với Cài đặt: Mỗi công cụ ổn định cung cấp nhiều cài đặt khác nhau. Thử nghiệm với các cài đặt này để tìm sự cân bằng tối ưu giữa độ mượt và chất lượng hình ảnh.
- Lưu ý về việc cắt xén: Ổn định hình ảnh thường liên quan đến việc cắt xén các cạnh của khung hình. Hãy lưu ý điều này và đóng khung ảnh của bạn cho phù hợp.
- Tránh ổn định quá mức: Ổn định quá mức có thể khiến cảnh quay trông không tự nhiên và giả tạo. Hãy hướng đến kết quả tinh tế, tự nhiên.
Xử lý các cảnh quay khó
Một số cảnh quay khó ổn định hơn những cảnh khác. Sau đây là cách xử lý những trường hợp khó.
- Rung mạnh: Nếu cảnh quay quá rung, hãy thử sử dụng cài đặt ổn định mạnh hơn hoặc kết hợp nhiều kỹ thuật.
- Chuyển động phức tạp: Các cảnh quay có chuyển động phức tạp của máy quay có thể cần phải theo dõi và ổn định thủ công.
- Biến dạng màn trập lăn: Biến dạng màn trập lăn có thể khiến việc ổn định trở nên khó khăn hơn. Sử dụng tính năng hiệu chỉnh màn trập lăn trong phần mềm chỉnh sửa video của bạn.
- Cảnh quay chất lượng thấp: Cảnh quay chất lượng thấp có nhiễu hoặc hiện tượng lạ có thể khó ổn định hơn. Hãy thử khử nhiễu cảnh quay trước khi áp dụng tính năng ổn định.
Phần mềm ổn định thay thế
Bên cạnh các công cụ ổn định tích hợp trong phần mềm chỉnh sửa video, còn có một số chương trình ổn định chuyên dụng khác.
- Mercalli: Một plugin ổn định mạnh mẽ cho nhiều chương trình chỉnh sửa video.
- RE:Vision Effects Twixtor: Mặc dù chủ yếu là plugin chuyển động chậm, Twixtor cũng cung cấp khả năng ổn định hình ảnh tuyệt vời.
Những câu hỏi thường gặp
Cách tốt nhất để ổn định cảnh quay rung phụ thuộc vào mức độ rung và phần mềm bạn đang sử dụng. Bắt đầu với các công cụ ổn định tích hợp trong phần mềm chỉnh sửa video của bạn và điều chỉnh cài đặt để đạt được kết quả tốt nhất. Thử nghiệm với các phương pháp và cài đặt khác nhau để tìm ra phương pháp phù hợp nhất với cảnh quay của bạn.
Việc ổn định cảnh quay có thể làm giảm nhẹ chất lượng video do liên quan đến việc cắt xén và cong vênh. Tuy nhiên, sự cải thiện về độ ổn định thường lớn hơn sự mất mát nhỏ về chất lượng. Sử dụng cảnh quay nguồn chất lượng cao và tránh ổn định quá mức có thể giảm thiểu tình trạng mất chất lượng.
Có, bạn có thể ổn định cảnh quay trên điện thoại thông minh bằng các kỹ thuật tương tự như với các nguồn video khác. Nhiều ứng dụng chỉnh sửa video cho điện thoại thông minh cũng cung cấp các tính năng ổn định tích hợp.
Thời gian cần thiết để ổn định cảnh quay phụ thuộc vào độ dài của clip, độ phức tạp của chuyển động và sức mạnh xử lý của máy tính. Phân tích cảnh quay có thể mất vài phút và việc dựng clip ổn định có thể mất thêm thời gian.
Màn trập lăn là hiện tượng biến dạng xảy ra khi máy ảnh quét hình ảnh từ trên xuống dưới, thay vì chụp toàn bộ hình ảnh cùng một lúc. Điều này có thể khiến các đường thẳng bị cong vênh, đặc biệt là trong các chuyển động nhanh. Màn trập lăn có thể khiến việc ổn định hình ảnh trở nên khó khăn hơn, nhưng nhiều chương trình chỉnh sửa video cung cấp các tính năng hiệu chỉnh màn trập lăn để giảm thiểu vấn đề này.