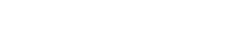Bạn muốn chia sẻ những cuộc phiêu lưu thú vị của mình bằng GoPro trên màn hình lớn hơn? Kết nối GoPro của bạn với Smart TV để xem trực tiếp dễ hơn bạn nghĩ. Bài viết này khám phá nhiều phương pháp khác nhau để kết nối GoPro với Smart TV, cho phép bạn tận hưởng những khoảnh khắc hành động với bạn bè và gia đình theo thời gian thực. Cho dù bạn thích kết nối có dây hay thiết lập không dây, chúng tôi sẽ hướng dẫn bạn các bước để bắt đầu.
Hiểu các tùy chọn kết nối
Có một số cách để kết nối GoPro của bạn với Smart TV, mỗi cách đều có những ưu điểm riêng. Các phương pháp phổ biến nhất bao gồm sử dụng cáp HDMI, sử dụng ứng dụng GoPro để kết nối Wi-Fi và sử dụng công nghệ phản chiếu màn hình. Hiểu các tùy chọn này sẽ giúp bạn chọn phương pháp tốt nhất cho nhu cầu và thiết lập cụ thể của mình.
- Kết nối HDMI: Kết nối có dây trực tiếp mang lại khả năng truyền video ổn định và chất lượng cao.
- Ứng dụng GoPro (Wi-Fi): Giải pháp không dây cho phép bạn điều khiển GoPro và truyền phát nội dung thông qua ứng dụng.
- Phản chiếu màn hình: Một phương pháp không dây để phản chiếu màn hình điện thoại thông minh hoặc máy tính bảng của bạn lên TV.
Phương pháp 1: Kết nối qua cáp HDMI
Sử dụng cáp HDMI là cách đơn giản nhất để kết nối GoPro của bạn với Smart TV. Phương pháp này đảm bảo kết nối ổn định và cung cấp video chất lượng cao mà không bị trễ.
Thiết bị cần thiết
- Máy ảnh GoPro
- Smart TV có cổng HDMI
- Cáp HDMI (Mini HDMI sang HDMI hoặc Micro HDMI sang HDMI, tùy thuộc vào mẫu GoPro của bạn)
Hướng dẫn từng bước
- Tắt cả GoPro và Smart TV của bạn.
- Xác định vị trí cổng HDMI trên Smart TV của bạn.
- Kết nối một đầu của cáp HDMI vào cổng HDMI của GoPro (Mini hoặc Micro).
- Kết nối đầu còn lại của cáp HDMI vào cổng HDMI trên Smart TV của bạn.
- Bật Smart TV và chọn nguồn đầu vào HDMI phù hợp bằng điều khiển từ xa của TV.
- Bật GoPro của bạn. Bây giờ, nguồn cấp dữ liệu trực tiếp của GoPro sẽ hiển thị trên Smart TV của bạn.
Phương pháp 2: Kết nối qua ứng dụng GoPro (Wi-Fi)
Ứng dụng GoPro cung cấp giải pháp không dây để kết nối GoPro với Smart TV của bạn. Phương pháp này yêu cầu cả GoPro và Smart TV của bạn phải được kết nối với cùng một mạng Wi-Fi.
Thiết bị cần thiết
- Máy ảnh GoPro
- Tivi thông minh
- Điện thoại thông minh hoặc máy tính bảng
- Ứng dụng GoPro (có sẵn trên iOS và Android)
- Mạng Wi-Fi
Hướng dẫn từng bước
- Tải xuống và cài đặt ứng dụng GoPro trên điện thoại thông minh hoặc máy tính bảng của bạn.
- Bật GoPro và bật Wi-Fi. Tham khảo hướng dẫn sử dụng GoPro để biết hướng dẫn về cách thực hiện việc này.
- Kết nối điện thoại thông minh hoặc máy tính bảng của bạn với cùng mạng Wi-Fi như Smart TV.
- Mở ứng dụng GoPro và làm theo hướng dẫn trên màn hình để ghép nối GoPro với ứng dụng.
- Sau khi ghép nối, hãy điều hướng đến màn hình xem trước trực tiếp trong ứng dụng GoPro.
- Tìm tùy chọn phản chiếu màn hình hoặc phát trong ứng dụng GoPro hoặc cài đặt điện thoại thông minh của bạn. Từ ngữ chính xác có thể khác nhau tùy thuộc vào thiết bị và hệ điều hành của bạn (ví dụ: “Truyền”, “Phản chiếu màn hình”, “AirPlay”).
- Chọn Smart TV của bạn từ danh sách các thiết bị khả dụng.
- Bây giờ, luồng dữ liệu trực tiếp từ GoPro sẽ được phản chiếu trên Smart TV của bạn.
Lưu ý rằng một số Smart TV có thể yêu cầu bạn cài đặt ứng dụng phản chiếu màn hình hoặc bật phản chiếu màn hình trong cài đặt của TV. Tham khảo hướng dẫn sử dụng TV để biết hướng dẫn cụ thể.
Phương pháp 3: Kết nối qua Screen Mirroring (Điện thoại thông minh/Máy tính bảng)
Phản chiếu màn hình cho phép bạn chiếu không dây màn hình điện thoại thông minh hoặc máy tính bảng lên Smart TV. Phương pháp này có thể được sử dụng để hiển thị nguồn cấp dữ liệu trực tiếp của ứng dụng GoPro trên TV của bạn.
Thiết bị cần thiết
- Máy ảnh GoPro
- Smart TV có chức năng phản chiếu màn hình (Miracast, AirPlay, Chromecast)
- Điện thoại thông minh hoặc máy tính bảng
- Ứng dụng GoPro (tùy chọn, để xem trực tiếp)
- Mạng Wi-Fi
Hướng dẫn từng bước
- Đảm bảo rằng Smart TV và điện thoại thông minh/máy tính bảng của bạn được kết nối với cùng một mạng Wi-Fi.
- Bật tính năng phản chiếu màn hình trên Smart TV của bạn. Quy trình này khác nhau tùy thuộc vào thương hiệu và kiểu máy TV của bạn. Tìm các tùy chọn như “Miracast”, “AirPlay” hoặc “Chromecast” trong cài đặt TV của bạn.
- Trên điện thoại thông minh/máy tính bảng của bạn, hãy truy cập cài đặt phản chiếu màn hình. Cài đặt này thường nằm trong menu cài đặt hoặc trung tâm điều khiển của thiết bị.
- Chọn Smart TV của bạn từ danh sách các thiết bị khả dụng.
- Sau khi kết nối, màn hình điện thoại thông minh/máy tính bảng của bạn sẽ được phản chiếu trên TV.
- Nếu bạn muốn hiển thị nguồn cấp dữ liệu trực tiếp của GoPro, hãy mở ứng dụng GoPro trên điện thoại thông minh/máy tính bảng và điều hướng đến màn hình xem trước trực tiếp.
Màn hình phản chiếu sẽ hiển thị mọi thứ được hiển thị trên điện thoại thông minh/máy tính bảng của bạn, bao gồm cả nguồn cấp dữ liệu trực tiếp của ứng dụng GoPro.
Xử lý sự cố thường gặp
Đôi khi, việc kết nối GoPro với Smart TV của bạn có thể gặp phải sự cố. Sau đây là một số sự cố thường gặp và giải pháp.
- Không có tín hiệu: Đảm bảo cáp HDMI được kết nối chắc chắn với cả GoPro và TV. Xác minh rằng nguồn đầu vào HDMI chính xác được chọn trên TV của bạn.
- Sự cố kết nối Wi-Fi: Đảm bảo cả GoPro và Smart TV của bạn đều được kết nối với cùng một mạng Wi-Fi. Kiểm tra cường độ tín hiệu Wi-Fi. Khởi động lại GoPro và TV của bạn.
- Sự cố phản chiếu màn hình: Đảm bảo rằng Smart TV và điện thoại thông minh/máy tính bảng của bạn tương thích với tính năng phản chiếu màn hình. Cập nhật phần mềm của thiết bị. Khởi động lại cả hai thiết bị.
- Độ trễ hoặc đệm: Tín hiệu Wi-Fi yếu có thể gây ra độ trễ hoặc đệm trong quá trình phát trực tuyến không dây. Hãy thử di chuyển gần hơn đến bộ định tuyến Wi-Fi của bạn hoặc sử dụng kết nối HDMI có dây để có kết nối ổn định hơn.
Những câu hỏi thường gặp
Phần kết luận
Kết nối GoPro của bạn với Smart TV để xem trực tiếp sẽ mở ra một thế giới khả năng để chia sẻ những cuộc phiêu lưu của bạn. Cho dù bạn chọn sự đơn giản của cáp HDMI, sự tiện lợi của ứng dụng GoPro hay tính linh hoạt của tính năng phản chiếu màn hình, bạn đều có thể dễ dàng trình chiếu cảnh quay GoPro của mình trên màn hình lớn. Bằng cách làm theo các bước được nêu trong hướng dẫn này, bạn sẽ có thể tận hưởng những khoảnh khắc hành động của mình với bạn bè và gia đình theo thời gian thực.